Руководство пользователя для распорядителей бюджетных средств подсистемы «Бизнес-процессы». Уведомления о предоставлении межбюджетных трансфертов, имеющих целевое назначение
1. Обработка документов на маршруте
Действия распорядителей бюджетных средств
Распорядителям бюджетных средств после создания документов бюджетной росписи сотрудниками учреждения необходимо направить их на согласование руководителю учреждения, а согласованные руководителем документы передать на согласование в финансовый орган. После утверждения документов финансовым органом и доведения информации о межбюджетных трансфертах до финансовых органов нижестоящих бюджетов необходимо подтвердить получение обработанных документов.
1.1. Создание документов, постановка на маршрут
Войдите в программный комплекс, перейдите в панель текущих задач по кнопке «Текущие задачи в нижней части навигатора.
Для работы с документами первоначальной бюджетной росписи откройте список «Новые документы» в каталоге «Уведомления о предоставлении МБТ \ Бюджетная роспись (расходы)».
Уведомления о предоставлении МБТ \ Бюджетная роспись (расходы) \ Новые документы
Для работы с изменениями бюджетной росписи откройте список «Новые документы» в каталоге «Уведомления о предоставлении МБТ \ Справка об изменении бюджетной росписи (форма 2)».
Уведомления о предоставлении МБТ \ Справка об изменении бюджетной росписи (форма 2) \ Новые документы
В данных списках (Рисунок 1) отображаются документы, зарегистрированные в базе данных сотрудниками учреждения, а также документы, возвращенные на доработку сотрудниками отраслевых отделов финансового органа.

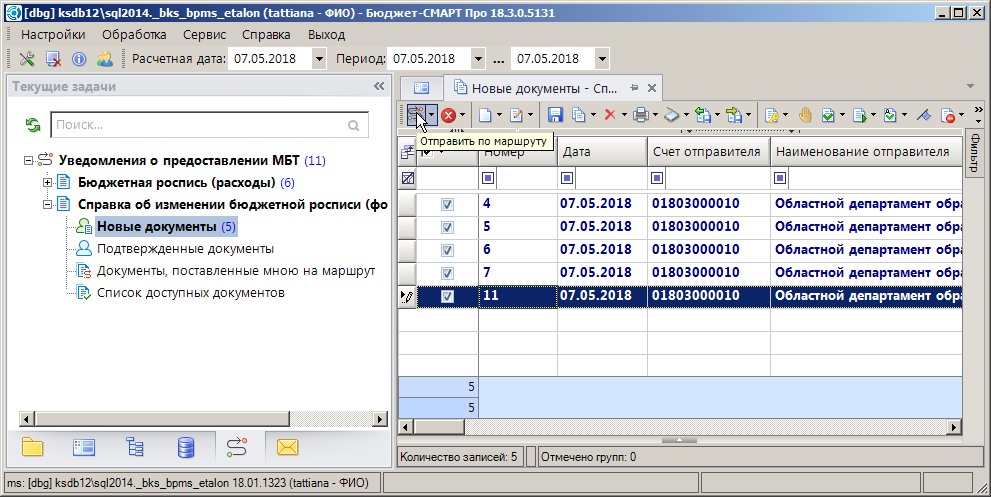
Рисунок 1. Новые документы
1.2. Регистрация новых документов
Создание новых документов производится любым общепринятым в программном комплексе способом: ручной ввод, формирование на основании других документов и т.д. Все вновь созданные документы автоматически встают на маршрут и появляются на этапе (в списке) «Новые документы». На данном этапе доступно редактирование документов, удаление, работа с оправдательными документами и другие действия, необходимые для подготовки документов к согласованию и утверждению.
1.3. Просмотр печатной формы документа
Печатную форму документа можно получить стандартным способом, выбрав нужный режим печати в списке документов, или по кнопке «Отправить по маршруту», выбрав в открывшемся окне пункт «Распечатать документ» и нажав кнопку [ОК] (Рисунок 2).

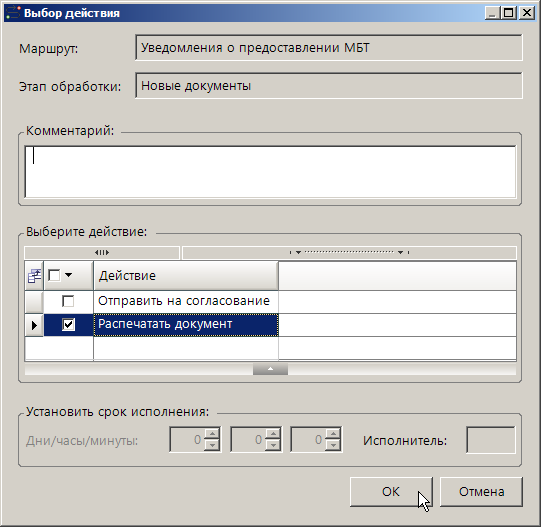
Рисунок 2. Новые документы. Отправка по маршруту
2. Передача документа на согласование
Документы, готовые для отправки на согласование, необходимо перевести на следующий этап. Отметьте документы в списке, нажмите кнопку «Отправить по маршруту», выберите действие «Отправить на согласование» и нажмите кнопку [ОК] (см. Рисунок 2). Документы будут переведены на этап «Согласование руководителем учреждения» для согласования и подписания руководителем учреждения.
2.1. Согласование руководителем учреждения
Войдите в программный комплекс под учетной записью, созданной специально для работы с уведомлениями о предоставлении межбюджетных трансфертов, перейдите в панель текущих задач в нижней части навигатора.
Для согласования документов первоначальной бюджетной росписи откройте список «На согласовании руководителем» в каталоге «Уведомления о предоставлении МБТ \ Бюджетная роспись (расходы)».
Уведомления о предоставлении МБТ \ Бюджетная роспись (расходы) \ На согласовании руководителем
Для согласования изменений бюджетной росписи откройте список «Согласование руководителем учреждения» в каталоге «Уведомления о предоставлении МБТ \ Справка об изменении бюджетной росписи (форма 2)».
Уведомления о предоставлении МБТ \ Справка об изменении бюджетной росписи (форма 2) \ На согласовании руководителем
В данных списках (Рисунок 3) отображаются документы, поступившие на согласование (подписание) от сотрудников учреждения.
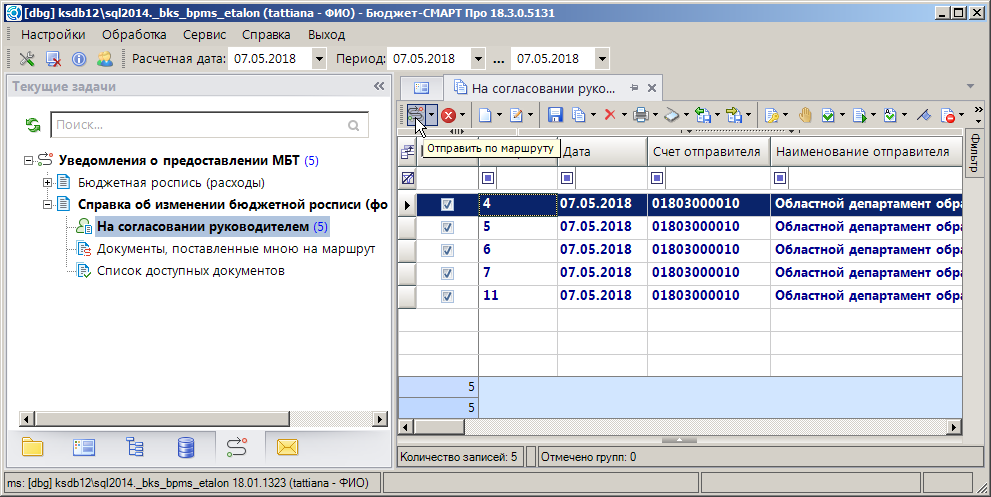

Рисунок 3. Согласование руководителем учреждения
2.2. Просмотр печатной формы документа
Печатную форму документа можно получить стандартным способом, выбрав нужный режим печати в списке документов, или по кнопке «Отправить по маршруту» выбрав в открывшемся окне пункт «Распечатать документ» и нажав кнопку «Ок» (Рисунок 4).
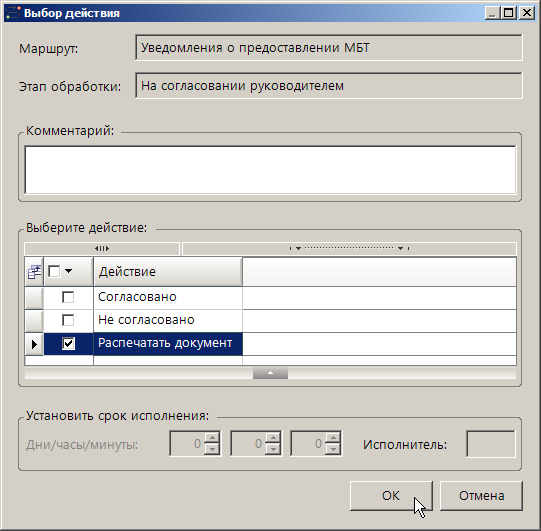

Рисунок 4. Согласование руководителем учреждения. Отправка по маршруту
2.3. Согласование документов
Отметьте в списке документы для согласования, нажмите кнопку «Отправить по маршруту», выберите в открывшемся окне (см. Рисунок 4) действие «Согласовано» и нажмите кнопку [ОК]. Документы будут подписаны ЭЦП (Рисунок 5) и переведены на этап «На согласовании сотрудником отраслевого отдела» для согласования сотрудниками отраслевого отдела финансового органа.
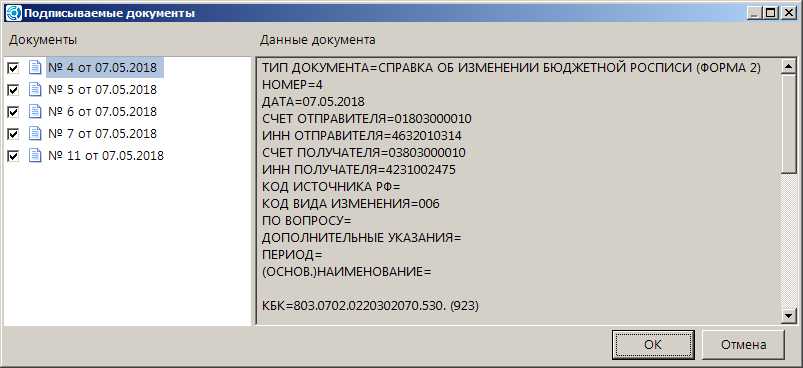

Рисунок 5. Согласование руководителем учреждения. Подписание ЭЦП
2.4. Отклонение документов
Отметьте в списке документы для отклонения, нажмите кнопку «Отправить по маршруту» выберите в открывшемся окне (см. Рисунок 4) действие «Не согласовано», введите в поле «Комментарий» причину отклонения документов и нажмите кнопку [ОК]. Документы будут возвращены на доработку сотрудникам учреждения на этап «Новые документы».
3. Обработка полученных Извещений
Войдите в программный комплекс, перейдите в панель текущих задач в нижней части навигатора.
Для обработки документов первоначальной бюджетной росписи откройте список «Подтвержденные документы» в каталоге «Уведомления о предоставлении МБТ \ Бюджетная роспись (расходы)».Уведомления о предоставлении МБТ \ Бюджетная роспись (расходы) \ Подтвержденные документы
Для согласования изменений бюджетной росписи откройте список «Подтвержденные документы» в каталоге «Уведомления о предоставлении МБТ \ Справка об изменении бюджетной росписи (форма 2)».
Уведомления о предоставлении МБТ \ Справка об изменении бюджетной росписи (форма 2) \ Подтвержденные документы
В данных списках (Рисунок 6) отображаются документы, поступившие для ознакомления.

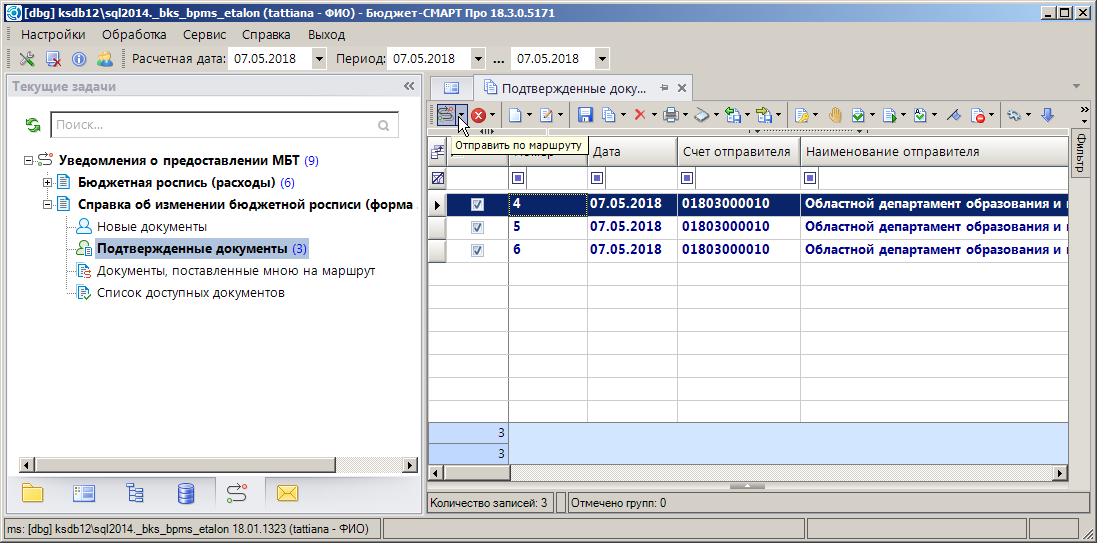
Рисунок 6. Подтвержденные документы
3.1. Просмотр прикрепленного Уведомления
Просмотреть прикрепленные Уведомления можно по кнопке «Отправить по маршруту», выбрав в открывшемся окне пункт «Открыть прикрепленное уведомление» и нажав кнопку [ОК] (Рисунок 7) или стандартными средствами просмотра оправдательных документов.

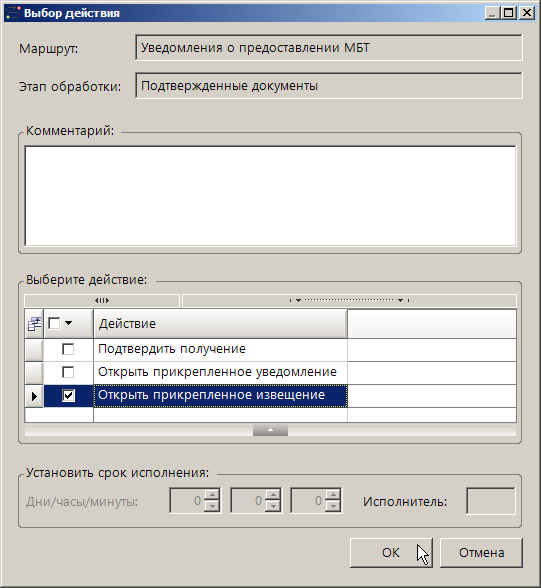
Рисунок 7. Подтвержденные документы. Отправка по маршруту
3.2. Просмотр прикрепленного Извещения
Просмотреть прикрепленное Извещение можно по кнопке «Отправить по маршруту», выбрав в открывшемся окне пункт «Открыть прикрепленное извещение» и нажав кнопку [ОК] (см. Рисунок 7) или стандартными средствами просмотра оправдательных документов.
3.3. Подтверждение получения
Для подтверждения получения Извещений отметьте документы в списке, нажмите кнопку «Отправить по маршруту», выберите в открывшемся окне (см. Рисунок 7) действие «Подтвердить получение» и нажмите кнопку [ОК].

