Инструкция для сельских и городских поселений по созданию справки об изменении бюджетной росписи (форма 2) и справки об изменении сводной бюджетной росписи из режима «Состояние счета»
В ПК «Бюджет-Смарт ПРО» муниципальные районы, городские и сельские поселения должны работать с документами: сводная бюджетная роспись (по главным распорядителям бюджетных средств), бюджетная роспись (расходы) (по получателям бюджетных средств), кассовый план выплат, кассовый план поступлений, распоряжение о зачислении средств на лицевой счет, расходное расписание, заявка на кассовый расход, план (доходы) и т.д.
Сводная бюджетная роспись (по главным распорядителям бюджетных средств) и бюджетная роспись (расходы) (по получателям бюджетных средств) формируются на начало финансового года. Для внесения изменений в сводную бюджетную роспись, используйте документ «Справка об изменении сводной бюджетной росписи». Для внесения изменений в бюджетную роспись, используйте документ «Справка об изменении бюджетной росписи (форма 2)». Для каждой росписи и справки необходимо формировать лимит бюджетных обязательств.
В ПК «Бюджет-Смарт ПРО» создание документов возможно из режима «Состояние счета». Рассмотрим создания справки об изменении бюджетной росписи (форма 2). Для перехода в режим состояние счета необходимо зайти в раздел «Бюджеты». Кнопка «Бюджеты» находится в правом нижнем углу на панели навигатора (см. рис. 1).

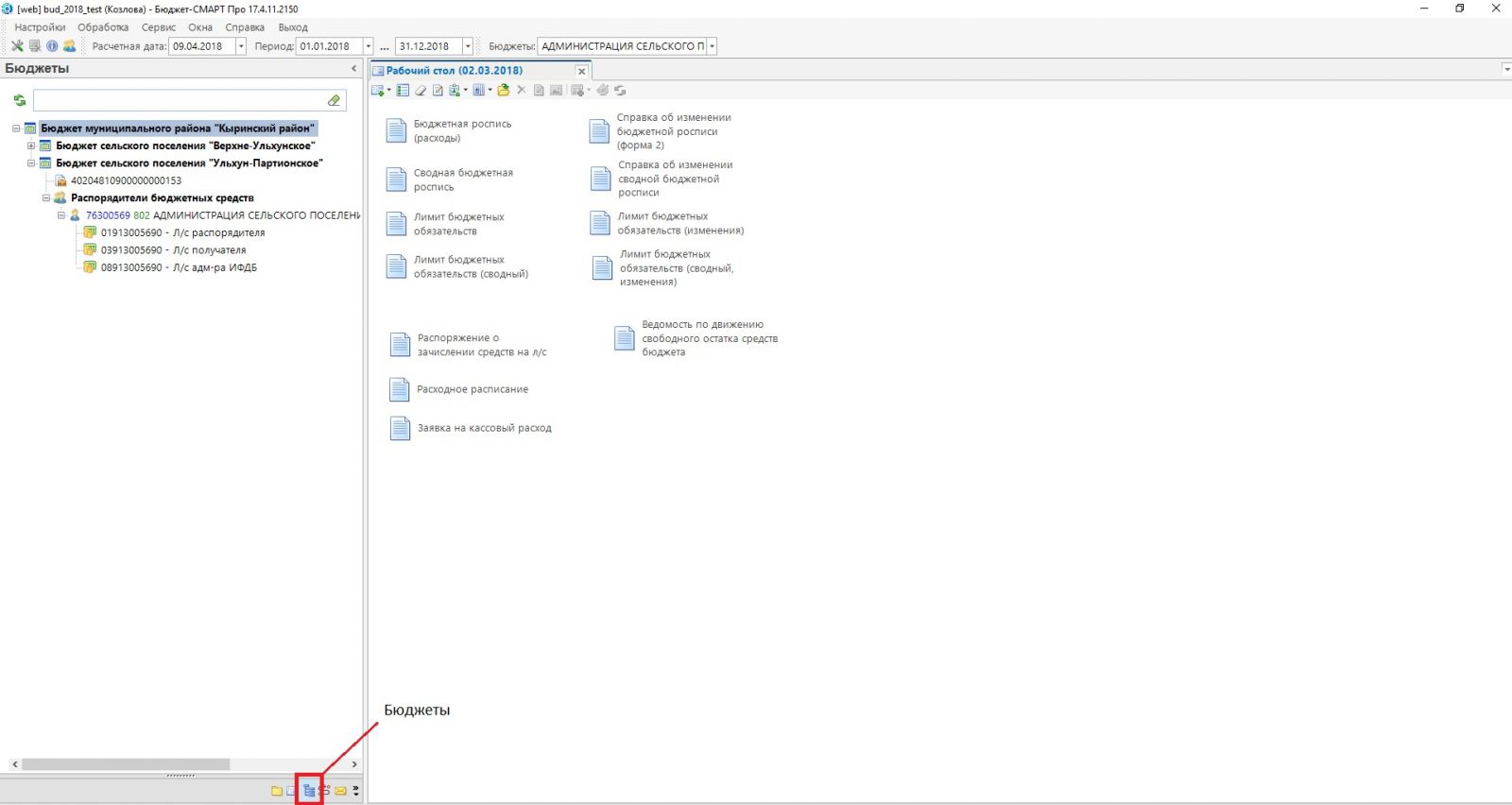
Рисунок 1 – окно «Дерево бюджетов»
Далее нужно выбрать соответствующий счет корреспондента. Для формирования справки об изменении бюджетной росписи (форма 2) следует выбрать 03 счет ПБС или РБС. Щёлкнув два раза левой кнопкой мыши по нужному счету, откроется новое окно состояния счета (см. рис. 2).

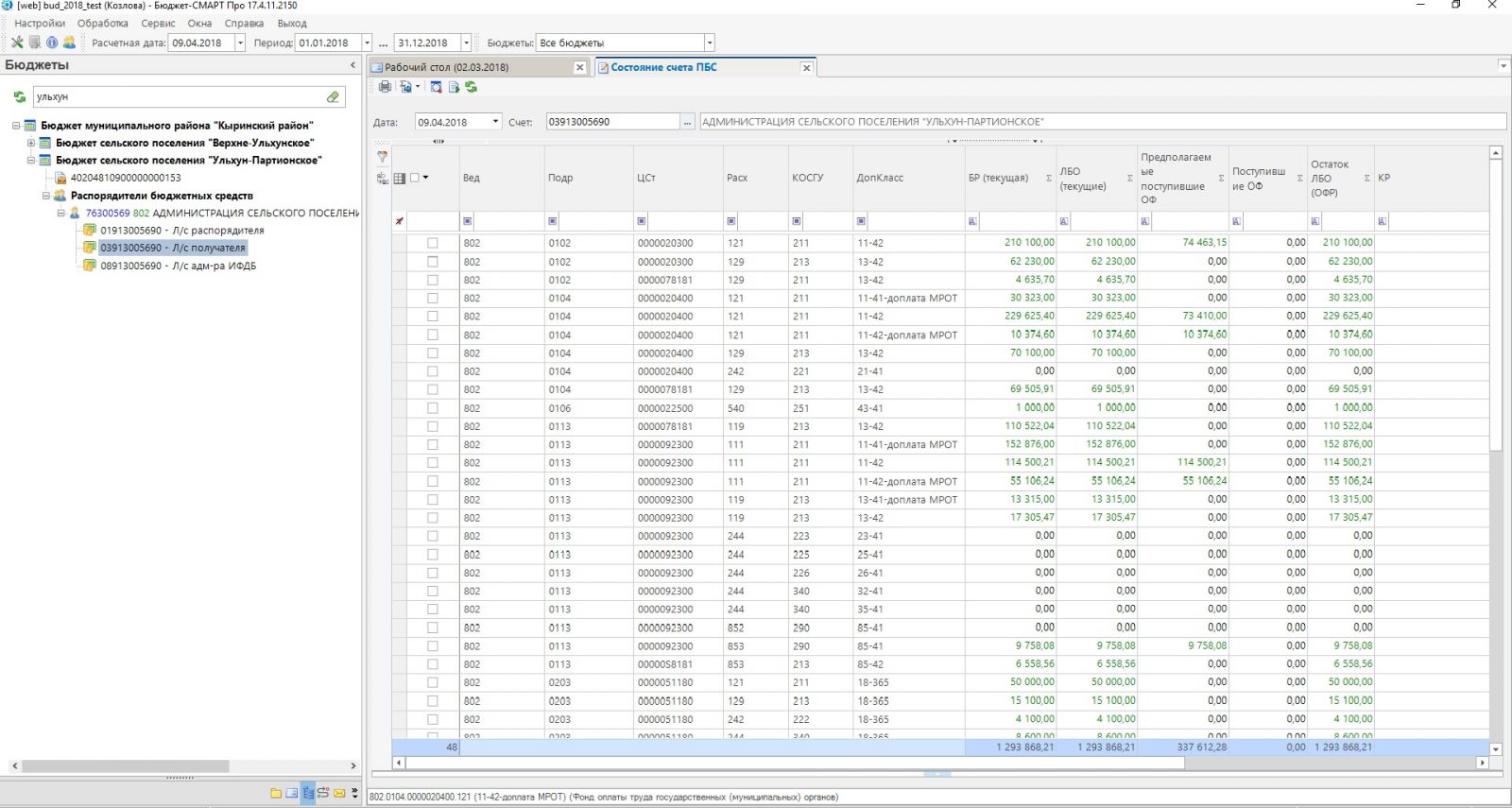
Рисунок 2 – окно «Состояние счета»
В данном окне отражаются все коды бюджетной классификации из первоначальной бюджетной росписи, а также ранее созданных справках об изменении бюджетной росписи (форма 2).
В столбце «БР текущая» отражается уточненная БР с начала года по расчетный период по контролируемому счету в получателе, с учетом проведенных документов: «Бюджетная роспись (расходы)», «Расходные расписания».
В колонке «ЛБО (текущие)» приведены данные из лимитов бюджетных обязательств (с начала года).
Столбец «Предполагаемые поступившие ОФ» содержит данные о поступлении на счет по некассовым бухгалтерским документам, по любой БК с учетом непроведенных документов.
Колонка «Поступившие ОФ» показывает поступления на счет по проведенным некассовым бухгалтерским документам, по любой БК.
«Остаток ЛБО (ОФР)» отражает остатки лимитов бюджетных обязательств на текущую дату, т.е. ЛБО поступившие (с начала года) минус поступления на счет по проведенным некассовым бухгалтерским документам, по любой БК (заявки на кассовый расход, распоряжения о зачислении средств на л/с, расходное расписание).
«КР» в этом столбце собраны сведения по кассовому расходу, в т.ч. возврат кассы, по проведенным бухгалтерским документам, по любой КБК (в т.ч. без КБК), кроме доходной.
«Остаток ЛБО_КР» этот столбец содержит данные по лимитам бюджетных обязательств на год с учетом кассового расхода.
В столбце «Ассигнования» - проведенные БО на текущий финансовый год.
«Остаток на л/с» содержит данные по финансированию, т.е. поступления на счет по проведенным некассовым бухгалтерским документам (по любой БК) минус кассовой расход.
Из предложенного списка строк с КБК и суммами выберите галочкой нужные Вам строки, далее нажмите на кнопку «Формирование документов» на панели инструментов (см. рис. 3).

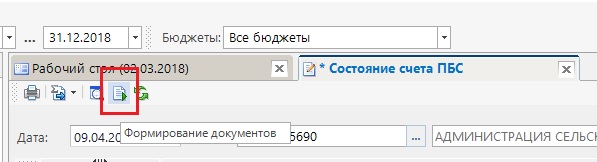
Рисунок 3 – кнопка «Формирование документов»
В открывшемся диалоговом окне выберите документ, который Вы хотите сформировать, а именно «Справка об изменении бюджетной росписи (форма 2)» (см. рис. 4).

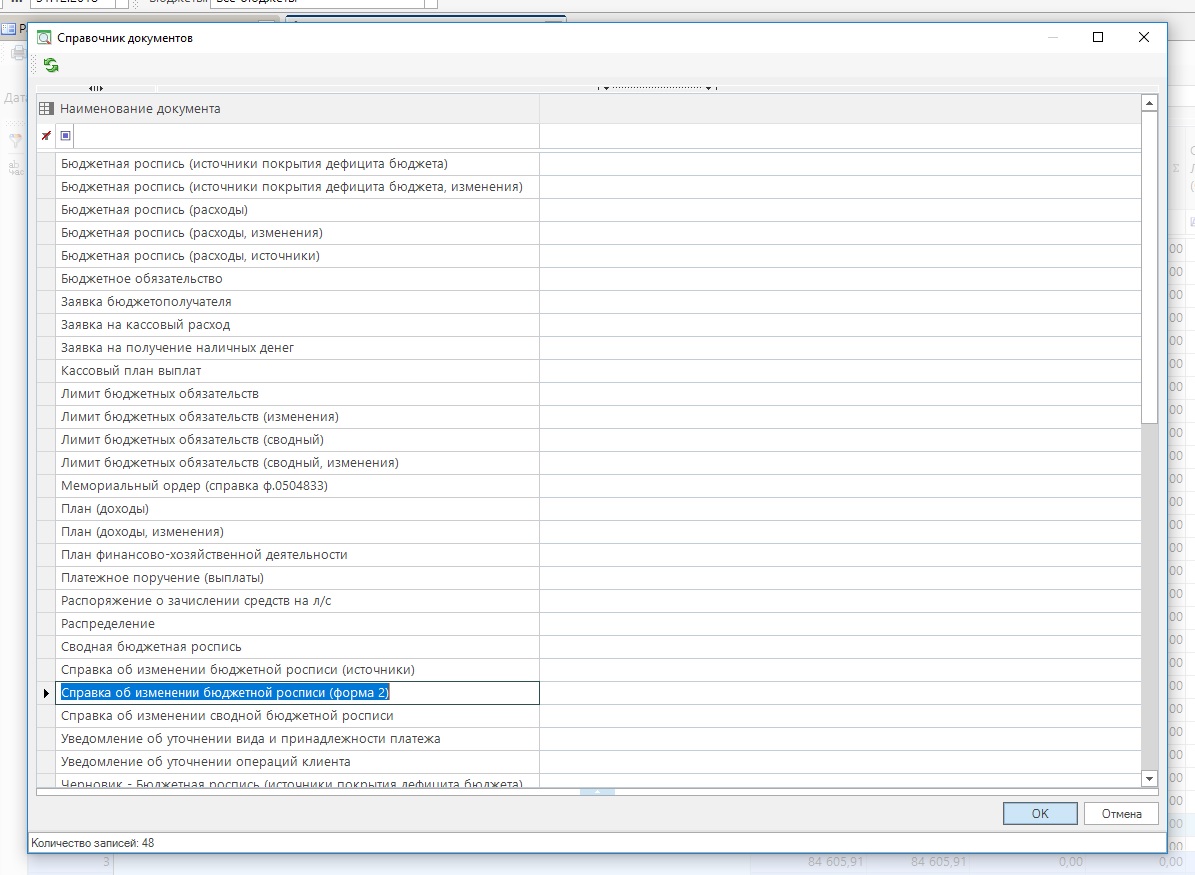
Рисунок 4 – диалоговое окно «Справочник документов»
После нажатия на кнопку «ОК» откроется новое окно «Справка об изменении бюджетной росписи (форма 2)» (см. рис. 5). Убедитесь, что в поле «Счет отправителя» указан 01… счет, в поле «Счет получателя» - 03… счет. Дата соответствует расчетной дате, также не забудьте проставить дату проводки согласно дате создания. На вкладке «Расшифровка» строки заполнены в соответствии с выбранными КБК. После заполнения колонки «Сумма на N год» сохраните документ.

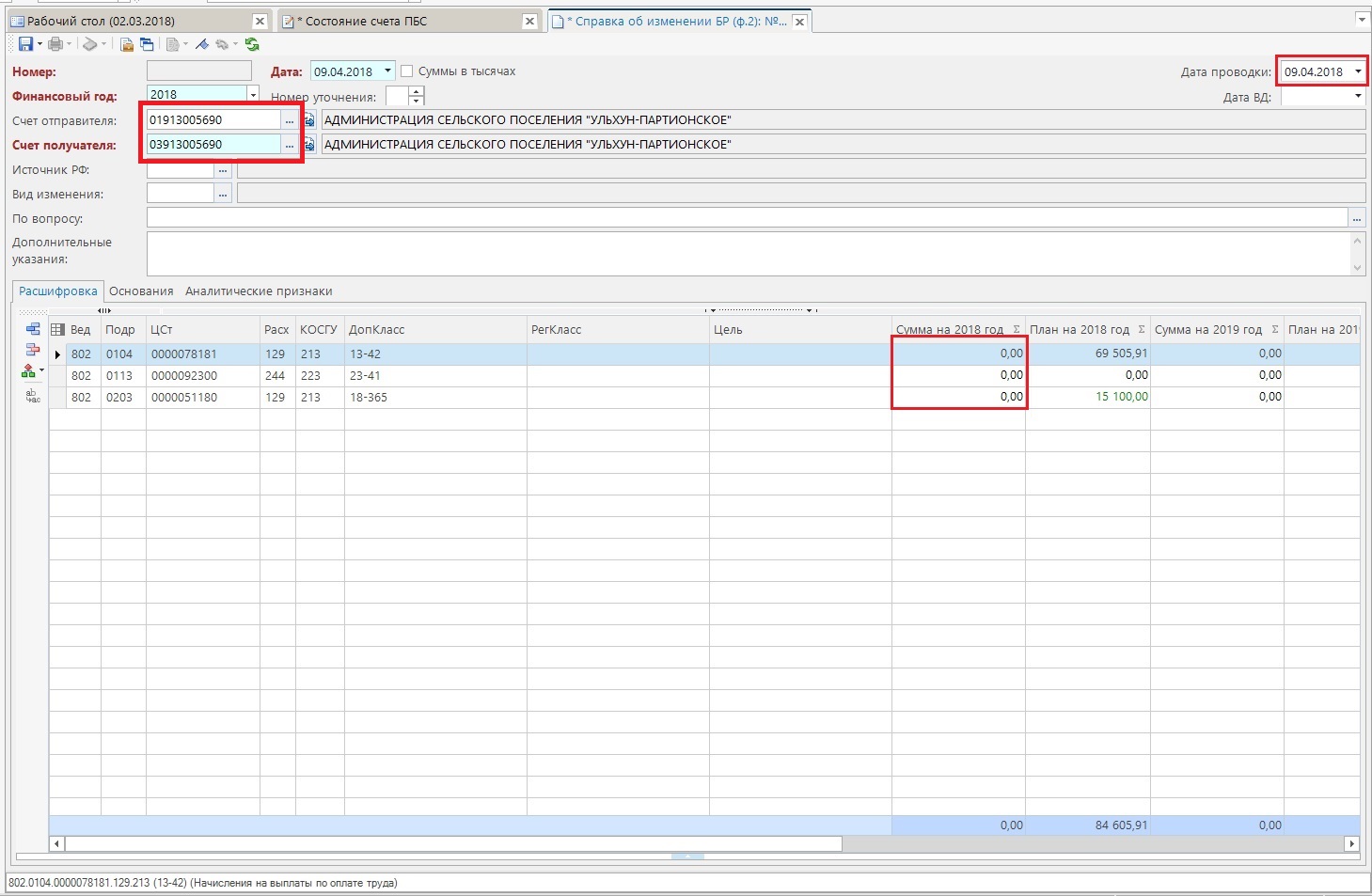
Рисунок 5 – окно «Справка об изменении бюджетной росписи (форма 2)»
Далее из справки об изменении бюджетной росписи (формы 2) можно сформировать документы «Справка об изменении сводной бюджетной росписи» и «Лимит бюджетных обязательств (изменения)», для этого перейдите в документ «Справка об изменении бюджетной росписи (форма 2)», отметьте галочкой нужный документ и на панели инструментов рядом с кнопкой «Формирования сводных документов», в выпадающем списке щелкните на «Формирование сводных документов» (см. рис. 6). Таким образом, сформируется справка об изменении сводной бюджетной росписи (см. рис. 7).
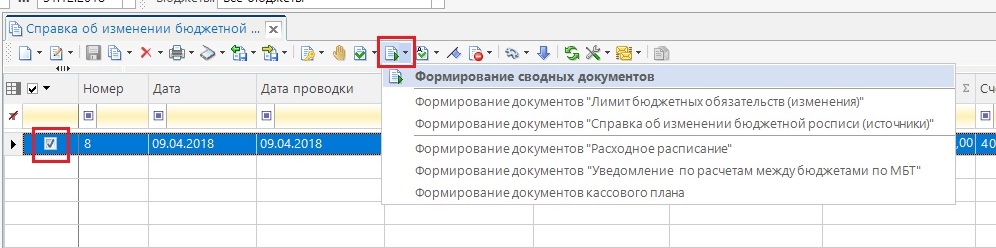

Рисунок 6 – выпадающий список «Формирование сводных документов»
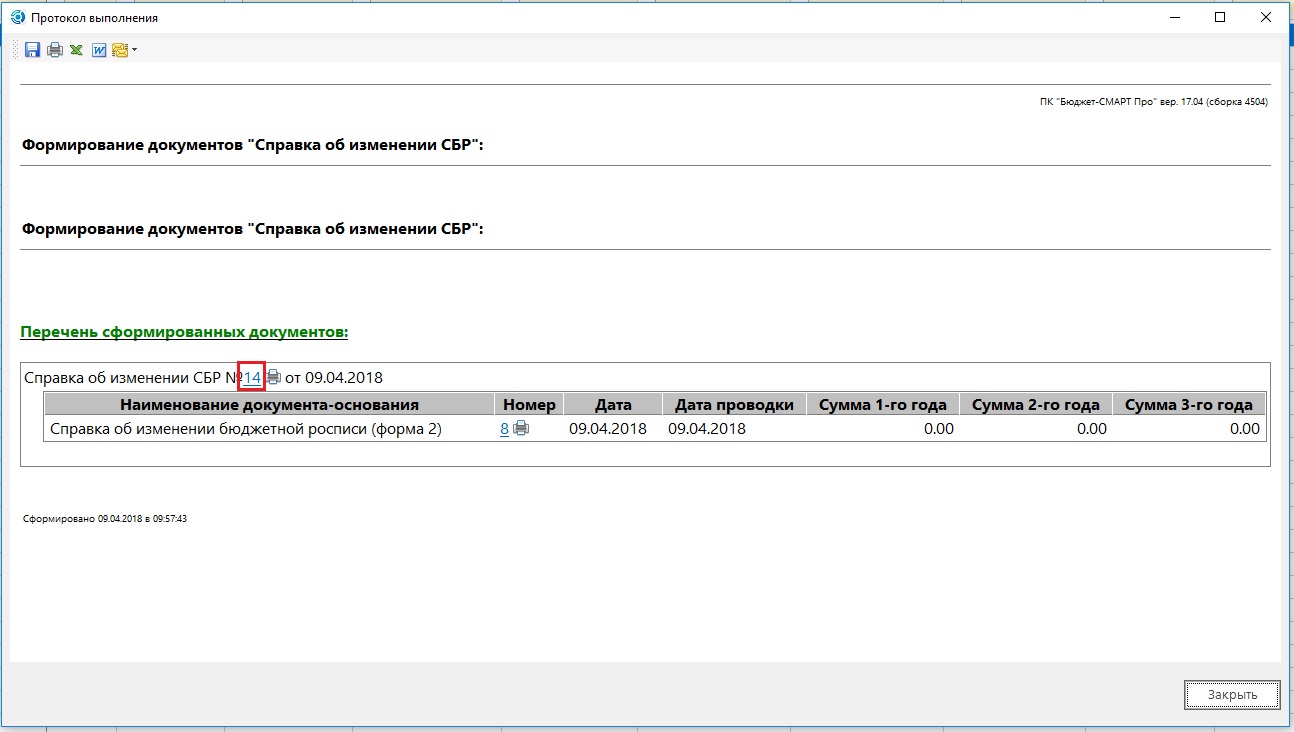

Рисунок 7 – протокол выполнения формирования документов «Справка об изменении СБР»
В протоколе нажмите на номер справки об изменении СБР, откроется новое окно редактирования справки об изменении СБР, проверьте корректность счетов, в поле «Счет отправителя» должен стоять 402.. счет местного бюджета, в поле «Счет получателя» - 01.. счет (см. рис. 8). Также проверьте дату и дату проводки, они должны соответствовать справке об изменении БР (форма 2).

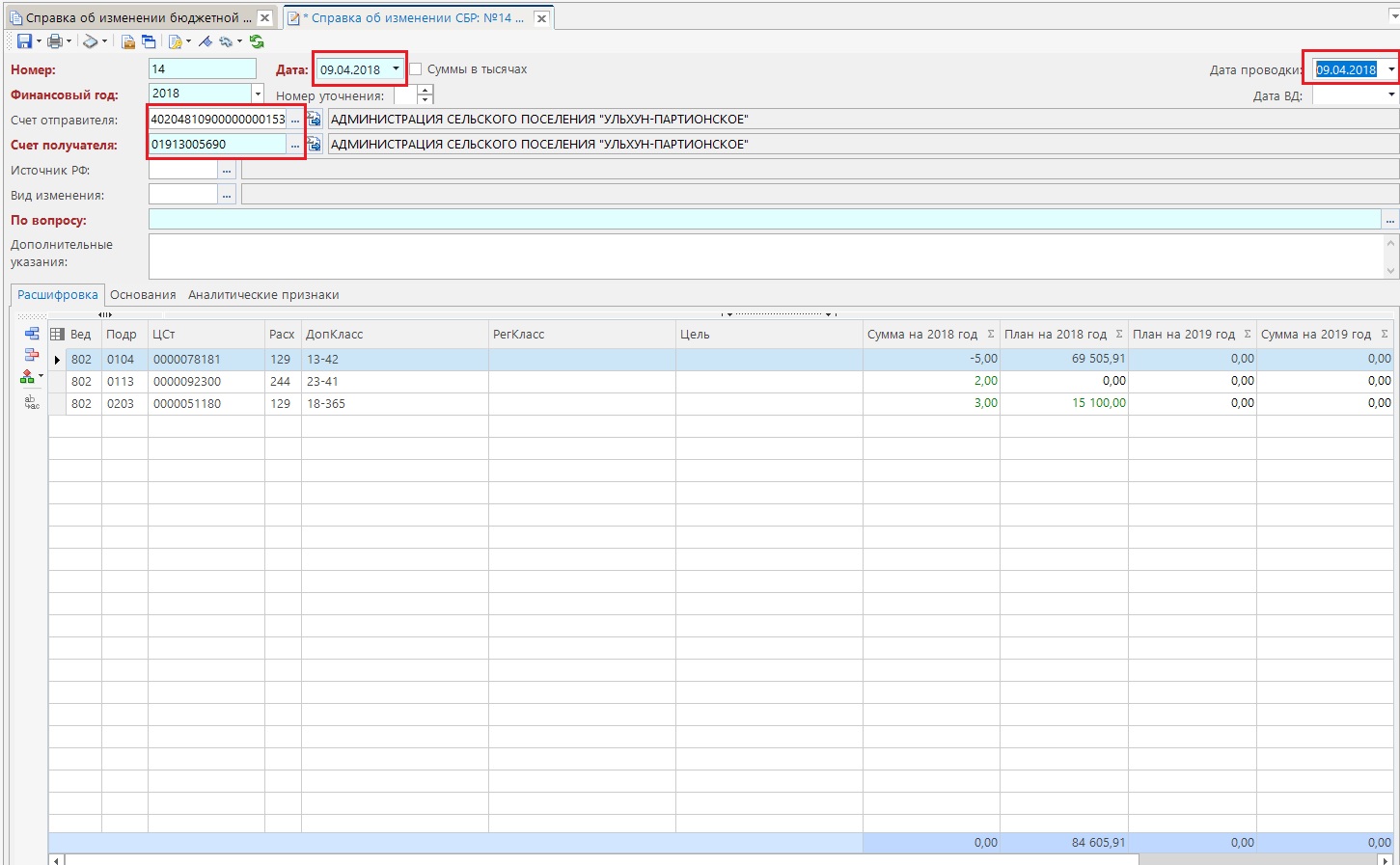
Рисунок 8 – окно редактирования «Справка об изменении сводной бюджетной росписи»
Далее необходимо сформировать лимиты бюджетных обязательств из двух созданных справок. Вернитесь в документ «Справка об изменении бюджетной росписи (форма 2)», выделите нужную справку, откройте выпадающий список кнопки «Формирование сводных документов», в списке выберите «Формирование документов «Лимитов бюджетных обязательств (изменения)»» (см. рис. 9).
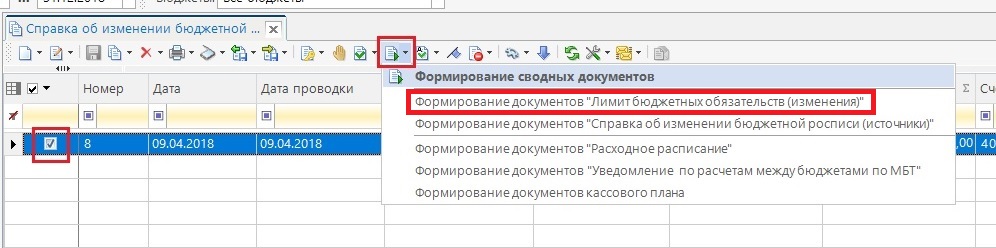

Рисунок 9 – выпадающий список «Формирование документов «Лимитов бюджетных обязательств (изменения)»
В протоколе выполнения нажмите на номер сформированного документа (см. рис. 10). В открывшемся окне редактирования документа «Лимит бюджетных обязательств (изменения)» поставьте дату и дату проводки в соответствии со справкой об изменении БР (форма 2), сохраните изменения.

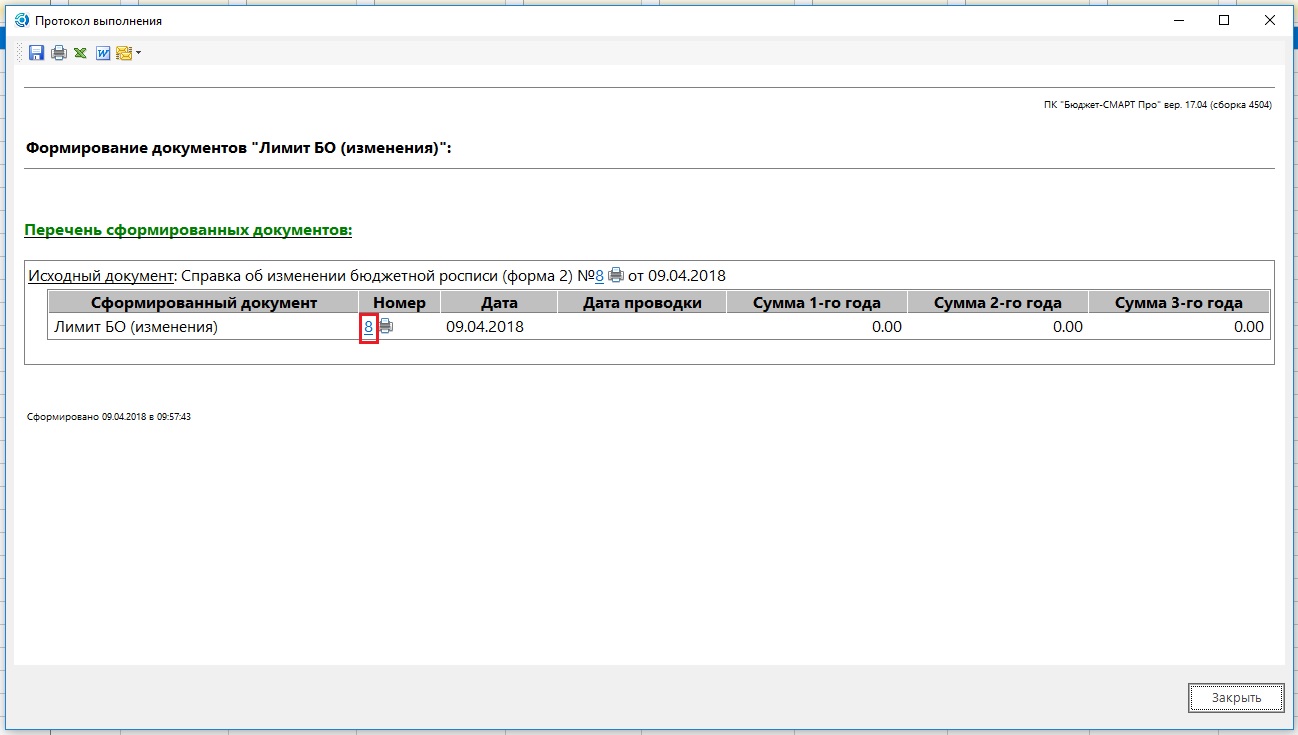
Рисунок 10 - протокол выполнения формирования документов «Лимит бюджетных обязательств (изменения)»
Повторите операцию со справкой об изменении сводной бюджетной росписи, в выпадающем списке выберите «Формирование документов «Лимит бюджетных обязательств (сводный, изменения)»» (см. рис. 11).

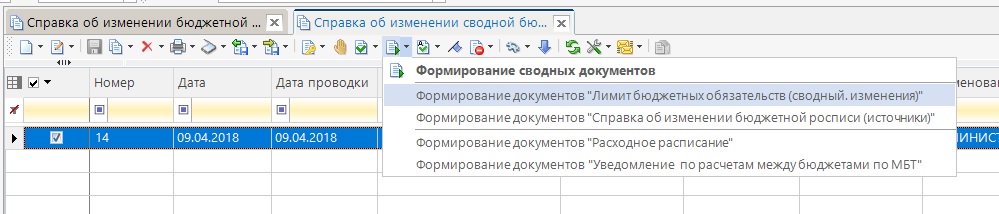
Рисунок 11 - выпадающий список «Формирование документов «Лимитов бюджетных обязательств (сводный, изменения)»
В сформированном документе «Лимит бюджетных обязательств (сводный, изменения)» проставьте дату и дату проводки в соответствии с датой из справки.
Также Вы можете настроить автоматическое формирование лимитов бюджетных обязательств, написав на почту bud@fin.e-zab.ru, в письме укажите Ваш логин.
.png)
